So, you want to know how to reset the income tax e-filing password.
It is very easy.
If you want to file your ITR, you have to login in your e-filing portal. For this, the user-id and password are very important.
By default, your PAN is your user-id.
And at the time of registration, you have to create your password.
If you have no idea about the registration procedure, you must click here to know the complete process.
It may happen that you forget your password and you can’t log in.
Again, you want to change your consultant but your present consultant has denied to provide you the password. (This one is very common).
Then what?
Go! Just break the password. Reset the password.
Here is the complete article about how to reset the income tax e-filing password. Total step by step guideline is given in this article. Lets the discussion begin.
Contents
# Go to Income Tax e-filing website.
This is the very first step. You must go to incometaxindiaefiling.gov.in.
Then you have to click on “Forget Password? Reset” button.

It is a direct method. Otherwise, you can try to login first. Then you should click on the ” Forget Password” button.
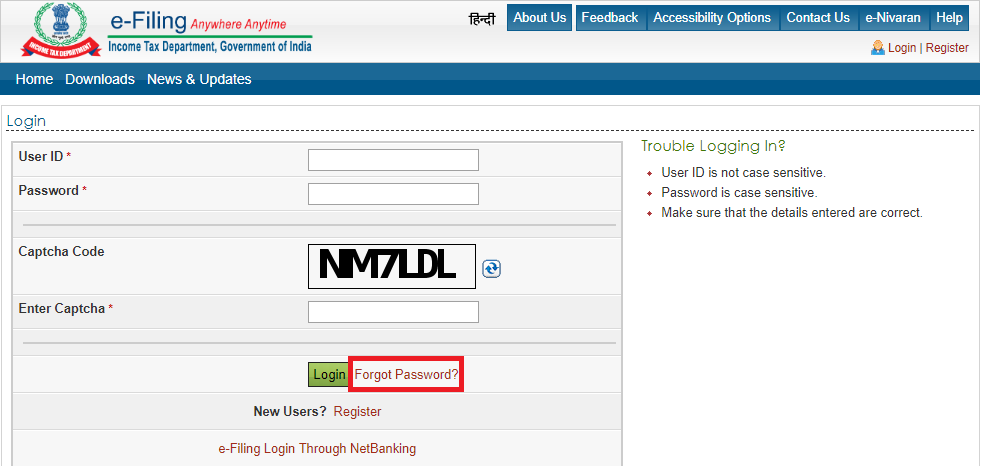
# Different Options for Password Reset.
There are four different options for password reset and they are:
- Answer Secret Question.
- Upload DSC.
- Using e-filing OTP. and
- Using Aadhar OTP.
For this purpose, you have to provide your user id i.e. your PAN and then write the correct captcha figure.

Now click on the “Continue” button. A new box will open.
On that box, you can find the different password reset options.
You have to select one option from there.

Now, I will show you different options one by one.
# Answer Secret Question
It is one of the easy methods amongst the available options. As you are very much familiar with those secret question so, you have no problem to give the correct answers to those.
Actually, there are two different secret questions.
It is mandatory to choose these secret questions at the time of registration. (If you have no idea about it then you must read how to register and login on the income tax e-filing website?)
The following steps are useful to complete the task:
- Choose your desired option i.e. “Answer Secret Question”.
- Then click on the “Continue” button.

- The next box will open.
- You have to provide your “Date of Birth/Incorporation”.
- Then you have to select the secret question and also give the answer.
- Remember, you can use this option only for three attempts. So, be careful at the time of answering. (LOOK at the IMAGE. You can see the alert “1 Attempts Remaining).
- You can see the option to show the secret answer. Just select the box and you can see it.
- Click the “Submit” button.

After providing the correct secret answer an OTP will send to your registered email id and mobile number. Remember, the same OTP will send. You have to confirm the same by click on the “Confirm” button.
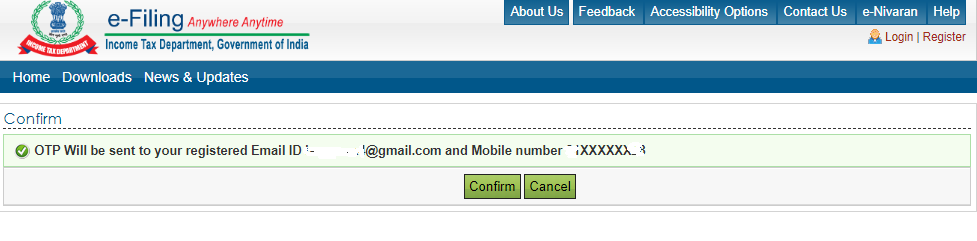
Then you have to provide the received OTP in the required place. After that, you have the enter the new password. And then confirm the given password.
The following points are very useful when you choose the new password:
- Password is case sensitive.
- It must be between 8 to 14 characters.
- Space is not allowed in a password.
- It must be a combination of upper and lower case letters.
- It must contain one alphabet, one number, and a special character.
- The new password can’t be the same as three previous passwords.

Just click on submit button and your password is updated successfully.
A transaction ID for successful work will be given.

I hope you can understand the procedure.
Now go to the next point.
# Upload Digital Signature Certificate (DSC)
You can reset your income tax e-filing portal password by uploading your DSC. The following points are very useful in this case:
- Chose your desire option “Upload DSC” from the drop-down.

- In the next step, you have to choose the type of DSC you have.
- There are two types of DSC- a) New DSC and, b) Registered DSC.
- Now choose the applicable one.

- Now press the “Validate” button.
- In the next step, just attach the signature file by clicking on the “Choose File” button.
- And then press the “Validate” button again.

- After Successful validation, you have to select the new password and confirm it correctly.
- You will receive the password change notification.
- The password reset is successful
# Using e-filing OTP
It is one of the common option used by the maximum.
For this purpose select “Using e-filing OTP” from the drop-down and press the “Continue” button.

In the next step, you can find two options. They are:
- Registered e-mail id and mobile number, and
- New e-mail id and mobile number.
If at the time of registration, your e-mail id and the mobile number was used then there will be no problem to select the first option. The OTP will come to your e-mail id and mobile number.
And this is the main point, my friend.
In most of the cases, most of the consultants use their own e-mail id and mobile number. So, in that case, you have to change it by a new one.
Now you can ask me “What is the difference between old and new numbers?”
Huge difference my friend.
Let me show you.
Registered e-mail id and mobile number
In order to avail this option, you have to follow the following steps:
- Select “Registered e-mail id and mobile number” option from the given options.
- Your registered mobile number and e-mail id will be displayed.
- Then click on the “Validate” button.

- Two separate OTP will be sent to your e-mail id and mobile number.
- Please provide those OTP in the required places.
- Click on the “Validate” button.
- You can see the “Resend OTP” button (Unhighlighted). It will be enabled after 2 minutes.
- If you have not received the OTP within 2 minutes, then click on the “Resend OTP” button.

- Then enter the new password.
- And Confirm the password.
- Click on the “Submit” button.
- Your password reset is complete.

New e-mail id and mobile number
If you think it is as easy as like using registered e-mail id and mobile number then you are wrong.
If it is easy then anyone can change your password by using this option.
Due to this, you have to provide some useful information. And they are:
- TDS/TCS deduction details
- Bank Account Number.
Remember, you have to provide information related to any one of the above.
If you want to give TDS/TCS details then the following information is required:
- TAN of the deductor.
- Related Assessment Year of deduction.
- Total Tax Deducted.
You can collect the information from the 26AS statement.
After providing all the information, just click on the “Validate” button.

On the other hand, if you choose “Bank details” then you have to provide the “Bank Account Number” as mentioned in the e-return i.e in the previous return.
Then click on the “Validate” button.
If it is your first-time return filing then you can’t use this option.

After that, you have to provide a new password and confirm it.
Then click on the “Submit” button.
Remember, you can login with this new password after 12 hours.
This is because the department just wants to know whether this changing request is made by you or by someone else.
For this purpose, an e-mail will be sent to your new e-mail id and registered e-mail id with a cancellation link.
If the changing request is not made by you then you should click on the cancellation link within 12 hours.
That’s why you can login after 12 hours.
And this is the main difference between using registered e-mail id & mobile number and new e-mail id & mobile number.
# Using Aadhaar OTP
It is another easiest method for a password reset.
But the condition is your PAN and Aadhaar must be linked.
Again, if you have a mobile number registered with Aadhaar then only you can receive the OTP.
Besides the above, the following steps should be followed:
- Select the option “Using Aadhar OTP”.

- Then click on the “Continue” button.
- You can see your user id the PAN and the Aadhaar number.
- In that box, you can find the option “Generate Aadhaar OTP”.
- If you already have your Aadhaar OTP then you must click on the “I already have Aadhaar OTP” button.
Here it is assumed that you have no previous Aadhaar OTP. You have to generate now.

- Write down your User id i.e. PAN.
- Now please provide the OTP in the required place.
- You can give your new password here.
- You have to confirm it i.e. the new password.
- Click on the “Submit” button.
- You must agree i.e. select the box ” I agree to validate my Aadhaar details with UIDAI”.
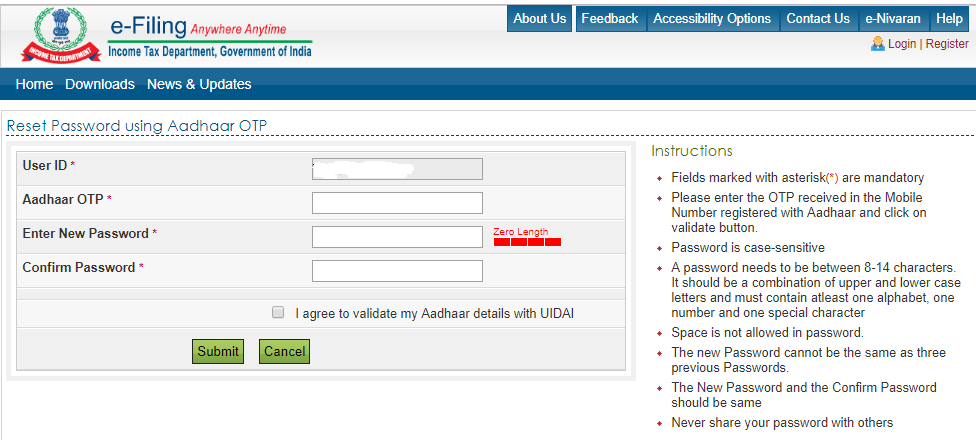
You password reset procedure is complete.
# Log in through Net Banking
The above 4 options are the main option for reset password.
However, there is another procedure and that is through net banking.
This is also an easy option.
Every time, when you want to reset the password you may notice that there was an additional option in the bottom of the page. That is “e-filing Login Through Netbanking”
. 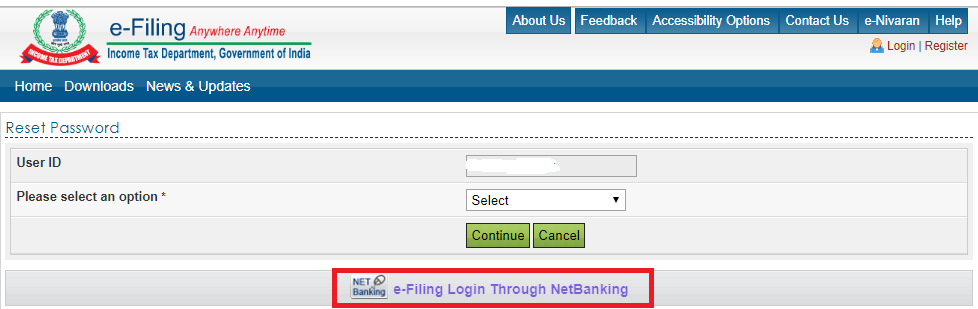
When you click on that option you can find so many banks for your net banking option. Choose yours.
Here I choose SBI.
After that, a confirmation page will open. Click the “Confirm” button.

Your banking login page will open.
After login, you have to go to the “e-tax” section.
And then click on “Login to e-filing/e-verify”.

A highly security transaction password will be sent to your registered mobile number.
Please enter that password in the required field.
And confirm it.

Then you have to confirm your account number, PAN/TAN details, and the IFSC code.
Now you are in your income tax e-filing portal dashboard area.
Hereafter, you can change your password from your “Profile Settings”.
# Final Word
Now you can understand each and every procedure of income tax e-filing password reset. If you have any requirement then you will do it very easily.
In case of any problem feel free to contact me.
Have a good day.
Ta-Da.